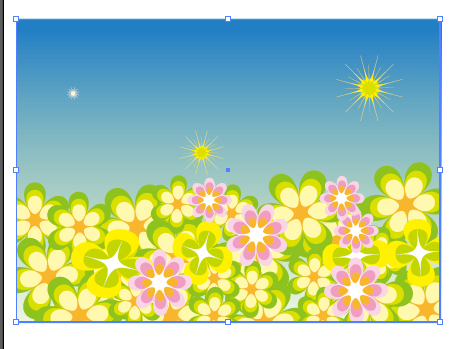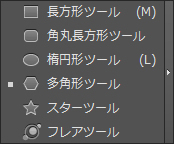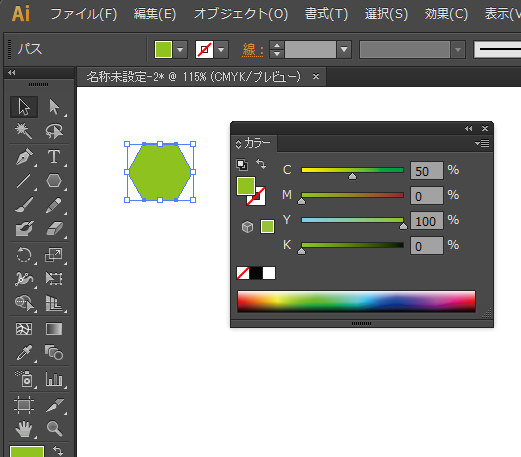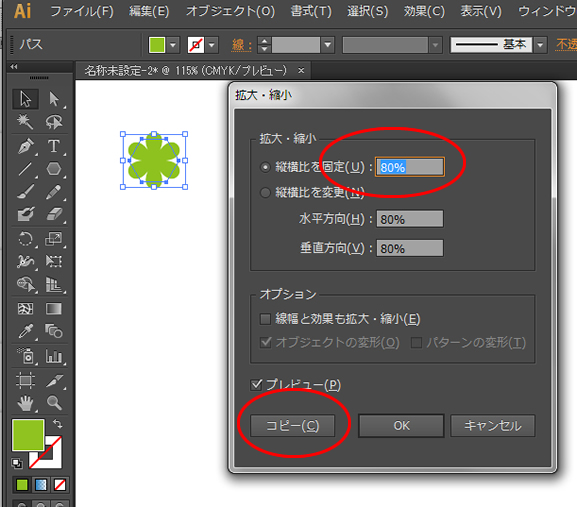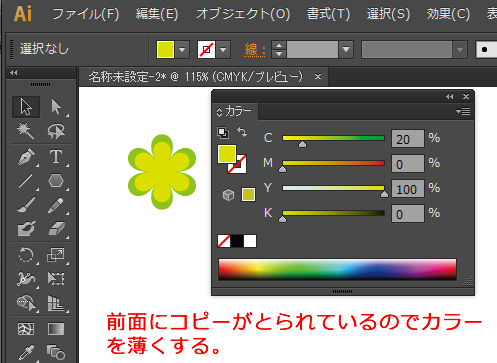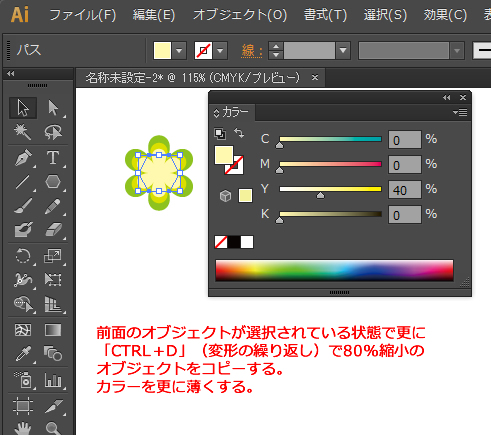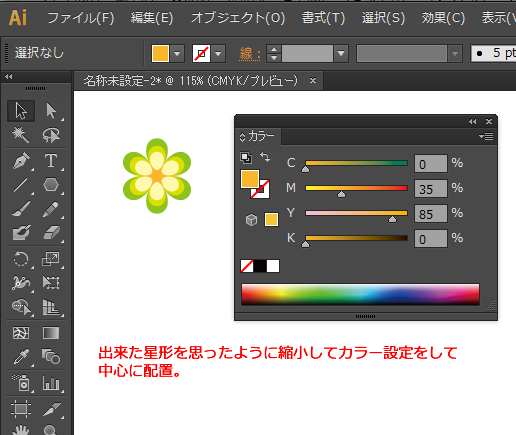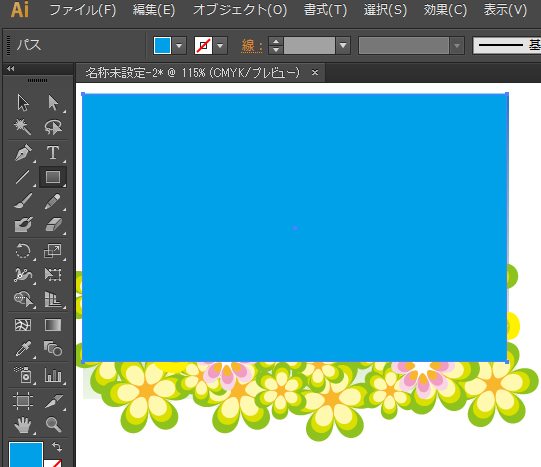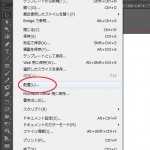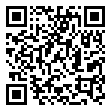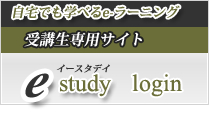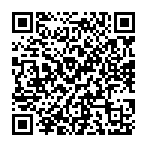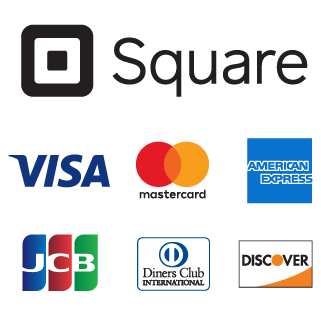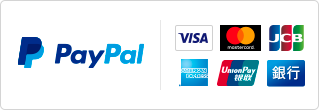イラストレーターの「パンクと膨張」。機能は知っているけどどう使うのって思う方も多いと思います。それと「変形の繰り返し」なども使い慣れてくると「こうすれば・・・」と応用的に発想が浮かぶのですが最初はなかなか思いつかないと思います。
そのためには、繰り返し作業を行っていくと理解でき始めます。
という事で本日は「パンクと膨張」を使ってキュートなパーツの作り方です。
面倒くさいと思われるかも知れませんが、同じ作業の繰り返しで慣れればサクサクと造れます。
色を付けます。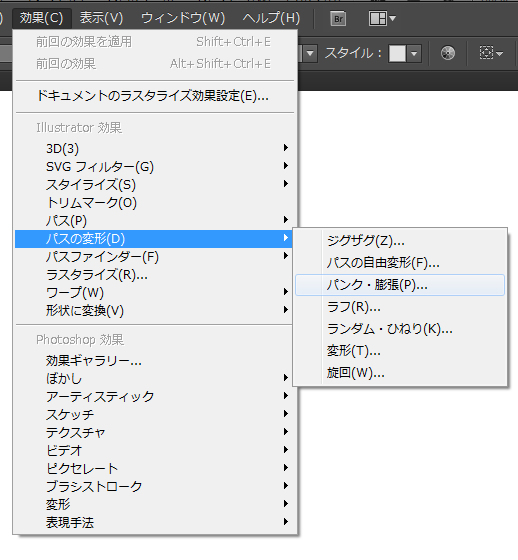 メニューより「効果」-「パスの変形」-「パンク・膨張」を選択します。
メニューより「効果」-「パスの変形」-「パンク・膨張」を選択します。
 スライダーを右へ66%くらいのところへ移動させると上図のような形状になります。
スライダーを右へ66%くらいのところへ移動させると上図のような形状になります。
この図形の80%縮小版をコピーします。
手順はメニューの「オブジェクト」-「変形」-「拡大・縮小」を選択すると上図のようにダイアログボックスが開きます。縦横比を固定の80%で「コピー」ボタンをクリックします。
「OK」ボタンを押してもコピーはとれませんから注意して下さい。
「コピー」ボタンをクリックした時点では、100%の大きさのオブジェクトに同じ色の80%のオブジェクトが前面に重なっているので、見た目には何も変わっていないように見えますので、「コピー」ボタンをクリックして全面オブジェクトが選択状態にある時点でカラーを変更します。
すると前面にコピーがとられていることが解ります。
ここで便利な「変形の繰り返し」を使います。ショートカットキーでは「CTRL+D」です。
拡大縮小80%のコピーをとる作業をもう一度繰り返したことになります。
そしてカラーを更に薄くします。
 いまの手順と同じように六角形の半径10mmの図形を「パンク・膨張」で今度は収縮の方へ
いまの手順と同じように六角形の半径10mmの図形を「パンク・膨張」で今度は収縮の方へ
-90%ほど左へスライドします。すると今度はきつい星形のような図形となります。(上図)
出来た星形の図形を思い切って縮小して花びらの中心に収まるくらいで配置します。
これで一つの図形が出来上がりです。
この図形を選択ツールで囲んで「グループ化」にしておきます。
 今と同じ手順で八角形や四角形を色やサイズを変え複数作成します。
今と同じ手順で八角形や四角形を色やサイズを変え複数作成します。
「星形」だけの図形も作成しておくとキラリ効果もだせて便利です。
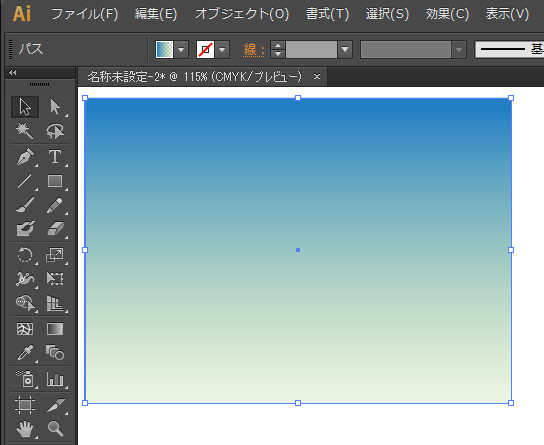 仕上げとして花びらを配置したいバックグラウンドを作成します。
仕上げとして花びらを配置したいバックグラウンドを作成します。
 その上に、作成したオブジェクトをサイズ、角度をランダムに配置します。
その上に、作成したオブジェクトをサイズ、角度をランダムに配置します。
(バックグラウンドよりはみ出して配置します。)
最後に欲しい部分だけ(バックグラウンドのサイズだけ)四角形を作成します。
解り易いようにブルーにしていますが、透明のオブジェクトでもなんでもかまいません。
そしてすべてを選択(CTRL+A)してメニューの「オブジェクト」-「クリッピングマスク」-「作成」で完成です。