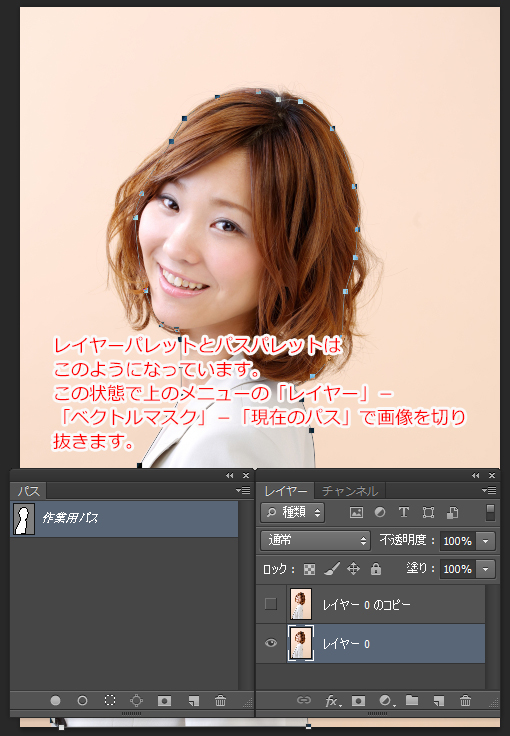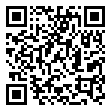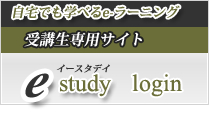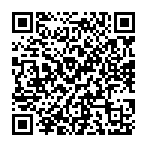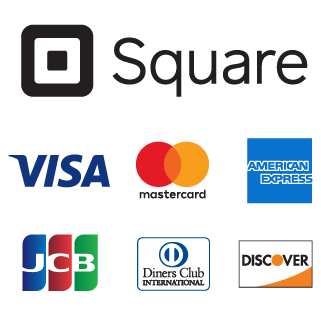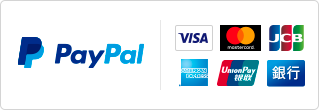もともと引越しのため、通いづらくなった生徒さんのために始めた「ワンポイント」レッスン
今では、それぞれの記事を何十人もの方がアクセスして頂いているようです。
今週はその中から2名の方が「年間通い放題」の受講をお申込みになられました。
どうも有難うございます。いち早く「実践講座」に入れるようにワンポイントレッスンを続けていきますので宜しくお願いします。
今日は髪の毛をきれいに取る「境界線を調整」機能のご紹介です。
1)写真を用意します。もともと「背景」として開きますので、ダブルクリックしてレイヤーに変換します。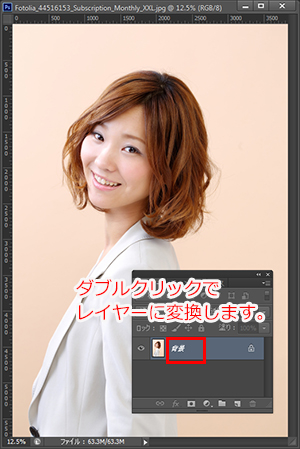
2)レイヤーを複製します。(理由は後ほど)
3)とりあえず、上のレイヤーを非表示にして、下のレイヤーから処理を行います。 4)まずキレイになぞれる部分はペンツールでパスを作成し切り取ります。
4)まずキレイになぞれる部分はペンツールでパスを作成し切り取ります。
選択範囲で切り取るよりきれいな仕上がりとなります。
「ペンツール」から「パス」を選択します。間違えないで下さい。「パス」です。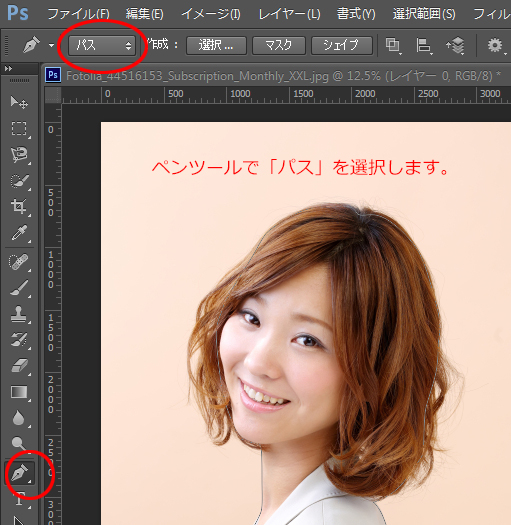
5)ペンツールで下の透けている部分を外して丁寧にパスを作成します。
髪の毛の部分はざっくりと適当に・・・
6)パスが取れたら、「レイヤー」-「ベクトルマスク」-「現在のパス」といって画像を切り抜きます。
7)パスでなぞった部分だけが切り取られます。髪の毛の毛先などはこれから違う方法で取ります。
8)今度は髪の毛の部分だけを取ります。上のレイヤーを表示させて選択します。
下のレイヤーで大部分を切り取っていますからこのレイヤーは頭の髪の毛だけキレイにとれたらいいわけです。以前は色域指定など使っていましたが、最近のCS4だったか5あたりから「境界線を調整」という機能がでてきましたので簡単に選択できるようになりました。
まず、マグネット選択ツールで今度は髪の毛全体を覆うように選択します。
キレイに選択できませんがここではざっくりで構いません。
9)選択ツールのまま上のメニューの「境界線を調整」をクリックします。
10)表示モードを「レイヤー上」に切り替えます。(最初はこちらが解り易いと思いますが、いろいろ切り替えてキレイにとれているか判断します。)
11)ブラシサイズを髪の毛の境界が選択できる程度の大きさで、髪の毛の境界をなぞっていきます。下が透けている部分もなぞると髪の毛の間が透過していきます。
あとでやり直しが効かないので慎重に丁寧に処理して最後に出力先を「新規レイヤー(レイヤーマスクあり)」をクリックします。※ここがポイント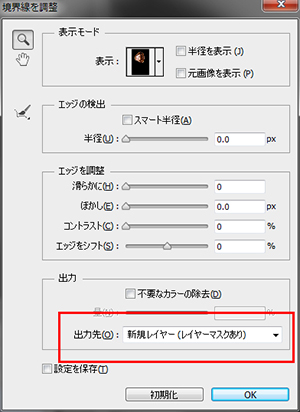
12)2つのレイヤーが重なった状態できれいに髪の毛が抜けました。
表示レイヤーを「結合」してctl+「A」で全て選択してctl+「C」でコピー
別の写真を開いてctl+「V」で貼り付けてみると